Unity 检查器选项
Unity用户手册-主窗口-检查器选项(Inspector Options)
检查器锁定(Inspector Lock)和检查器调试模式(Inspector Debug Mode)是两个有用的选项,可以帮助你在你的工作流程。
[TOC]
锁定 | Lock
通常情况下,检查器会显示当前所选对象的详细信息,但在您与其他人一起工作时,在检查器中保留一个对象有时很有用。为了实现这一点,检查器有一个锁定模式(Lock mode),您可以用检查器窗口右上方的小挂锁图标激活。
请注意,您可以一次打开多个检查器(菜单(menu):检查器选项卡(inspector tab)菜单中的添加选项卡(Add Tab)),以便可以保持一个检查器锁定,并有第二个检查器显示当前选择。以下是添加新选项卡并锁定它的示例,以便保留所需的视图(在这种情况下为Time Manager编辑器设置)。结果是两个检查器窗口,都是可见的,每个显示不同的内容。
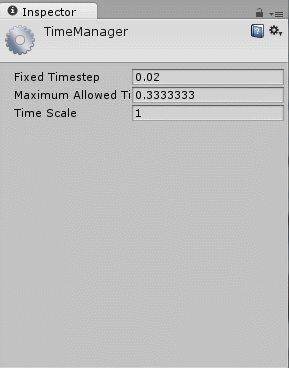
添加一个新选项卡,将其停靠在当前的检查器选项卡下并锁定它。
调试/正常模式 | Debug/Normal Mode
标签菜单(tab menu)上的另一个选项是正常模式(Normal mode)和调试模式(Debug mode)之间的选择。通常情况下,检查器显示资源(asset)或组件(component)的自定义编辑器(如果可用的话),但有时直接查看属性是很方便的。调试模式仅显示属性而不是自定义编辑器,对于脚本,它也显示私有变量(尽管它们的值不能像公共变量一样进行编辑)。
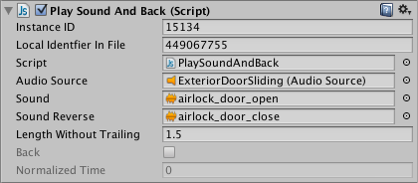
在调试模式下看到的脚本使用灰色的私有变量
与锁定模式(Lock mode)一样,“调试(Debug)/正常(Normal)”模式会分别应用于每个检查器,因此您可以一次打开两个检查器来查看这两个视图。




更多建议: