Unity 定位游戏对象
Unity Positioning GameObjects(定位游戏对象)
要选择一个游戏对象(GameObject),请在“场景视图(Scene view)”中单击它,或在“[层次窗口窗口]()”中单击其名称。要选择或取消选择多个游戏对象,请在单击时按住Shift键,或者拖动围绕多个游戏对象的矩形以选择它们。
所选的游戏对象在“场景视图”中突出显示。默认情况下,这个亮点是游戏对象周围的橙色轮廓; 要更改突出显示颜色和样式,请转到Unity > 首选项(Preferences) > 颜色(Color)并编辑所选线框和选定的轮廓颜色。有关大纲和线框选择可视化的更多信息,请参阅线框(Gizmo)菜单上的文档。如果您选择了四种变换工具之一,则所选的游戏对象也会在场景视图中显示Gizmo:
移动(Move),旋转(Rotate),缩放(Scale)和矩形变换(RectTransform)

使用工具栏中的四个变换工具来移动,旋转,缩放或矩形变换单个游戏对象。每个都有一个相应的线框(Gizmo),它显示在“场景视图(Scene view)”中所选的游戏对象(GameObject)周围。要更改游戏对象 的变换组件,请使用鼠标来操作任意线框(Gizmo)轴,或直接将值键入到检查器(Inspector)中变换(Transform)组件的数字字段。
或者,您可以使用热键选择四个变换模式:
| W | Move |
| E | Rotate |
| R | Scale |
| T | RectTransform |

Unity移动旋转缩放变换
移动 | Move
在移动 线框(Gizmo) 的中心,您可以使用三个小方块在一个平面内拖动游戏对象(GameObject)(这意味着您可以一次移动两个轴,而第三个则保持不变)。如果您有三键鼠标,请单击鼠标中键并拖动以调整最近移动的轴(该轴的箭头将更改为黄色)。
如果您在移动线框(Gizmo)的中央点击并拖动时按住Shift键,则线框(Gizmo)的中心将更改为平方。平面方块表示您可以相对于“场景”相机所面对的方向在平面上移动游戏对象(GameObject)。
旋转 | Rotate
选择“旋转(Rotate)”工具后,通过单击并拖动其周围出现的线框球形线框(Gizmo)的轴来更改游戏对象(GameObject)的旋转。与移动线框一样,您更改的最后一个轴将变为黄色; 通过单击鼠标中键并拖动来进一步调整。想想红色,绿色和蓝色圆圈围绕出现在移动模式的红色,绿色和蓝色轴线旋转(红色是x轴,y轴上是绿色,蓝色是z轴)。最后,使用最外面的圆圈围绕场景视图z轴旋转游戏对象(GameObject)。把它看作屏幕空间的旋转。
缩放 | Scale
缩放(Scale)工具可以让你通过点击并在Gizmo中心立方体拖动均匀重新调整游戏物体上所有轴的一次。您还可以单独缩放轴,但是当有游戏对象(GameObjects)的时候你应该小心,因为效果看起来很奇怪。同样,更改的最后一个轴会显示为黄色,可以通过使用鼠标中键拖动来进行调整。
矩形变换 | RectTransform
所述RectTransform通常用于定位的2D元件诸如子画面或用户界面元素,但它也可以是用于操纵3D 游戏对象(GameObjects)有用。它将移动,缩放和旋转组合成一个线框(Gizmo):
- 在矩形线框(Gizmo)中单击并拖动以移动游戏对象(GameObject)。
- 单击并拖动矩形线框(Gizmo)的任何角或边以缩放游戏对象(GameObject)。
- 拖动边沿沿一个轴缩放游戏对象(GameObject)。
- 拖动一个角以在两个轴上缩放游戏对象(GameObject)。
- 要旋转游戏对象(GameObject),将光标放在矩形的一角之外。光标更改以显示旋转图标。单击并拖动该区域以旋转游戏对象(GameObject)。
注意,在2D模式下,您无法使用Gizmos更改场景中的z轴。但是,某些脚本技术可以将Z轴用于其他目的,因此您仍然可以使用“检查器”中的“转换”组件设置z轴。
有关转换GameObjects的更多信息,请参阅转换组件的文档。
线框手柄位置切换 | Gizmo handle position toggles

线框手柄位置切换用于定义的任何位置变换工具线框,和把手用来处理Gizmo本身。

Gizmo显示切换
位置 | For position
单击左侧的“枢轴(Pivot)/中心(Center)”按钮可在“枢轴”和“中心”之间切换。
- 枢轴(Pivot)将Gizmo定位在网格的实际枢轴点。
- 中心(Center)将Gizmo置于GameObject渲染界限的中心。
旋转 | For rotation
单击右侧的局部(Local)/全局(Global)按钮在局部和全局之间切换。
- 局部(Local)保持Gizmo相对于GameObject的旋转。
- 全局(Global)将Gizmo夹持在世界空间方向。
单元捕捉 | Unit snapping
使用 "移动" 工具拖动任何线框轴时, 请按住控制键(Control) (Mac 上的命令), 使其与快照设置中定义的增量对齐 (菜单: 编辑(Edit) > 快照设置...(Snap Settings…))
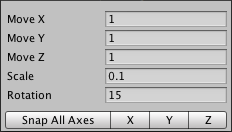
表面捕捉 | Surface snapping
当使用移动工具拖动到中心时,按住Shift和Control(Mac上的命令)快速地将游戏对象吸附到任何碰撞器的交叉点上。
注视旋转 | Look-at rotation
在使用旋转工具的同时,按住Shift和Control(Mac上的命令)可以将GameObject旋转到任何碰撞器表面上的一个点。
顶点捕捉 | Vertex snapping
使用顶点捕捉(vertex snapping)快速组合您的场景:从给定的网格中取出任何顶点,并将该顶点放置在与您选择的任何其他网格的顶点相同的位置。例如,使用顶点捕捉在赛车游戏中准确地对准路段,或者在网格的顶点定位加电项目。
按照以下步骤使用顶点捕捉:
- 选择要操作的网格,并确保移动工具处于活动状态。
- 按住
V键激活顶点捕捉模式。 - 将光标移动到要用作枢轴点的网格上的顶点上。
- 一旦你的光标在你想要的顶点上,按住鼠标左键,并将网格拖到另一个网格上的任何其他顶点。
- 当您对结果感到满意时,释放鼠标按钮和V键(
Shift+V作为此功能的切换)。
注意:您可以将顶点捕捉到顶点,顶点到表面,并转动到顶点。




更多建议: